Des années que je joue avec les brosses Photoshop et je ne m’en lasse pas !
Aujourd’hui, je vous propose un tuto sur les brosses photoshop…
Une utilisation des brosses dans un contexte plutôt fantasy…
J’ai essayé beaucoup de logiciels de retouche photo dont Lightroom que je ressors par curiosité au fil des mises à jour, j’aime bien sa manière d’aborder la retouche photo, mais finalement les dernières étapes se font toujours sur Photoshop. Et je suis encore loin d’utiliser 100 % des possibilités. La limite de la créativité est juste au niveau de notre propre imagination qui elle-même dépend fortement de notre curiosité ;) Les brosses photoshop peuvent contribuer à la création d’une image…
Sur ces photos j’ai joué principalement avec les brosses (les arbres, les silhouettes, les étoiles, le cheval et les oiseaux sont en fait des brosses…) un résultat à la limite du kitsch, mais en même temps des images très évocatrices qui poussent les portes de la reflexion et du rêve…
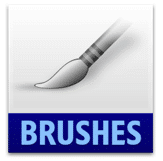
brosses photoshop
C’est sur le site deviantart que vous trouverez le plus large choix de brosses pour Photoshop. Une fois les brosses téléchargées, placez-les dans le dossier Brushes : Dossier Photoshop CS / Presets / Brushes – Vous pouvez aussi faire une recherche sur votre disque dur avec la terminaison des extensions : .abr
Utilisation des brosses Photoshop
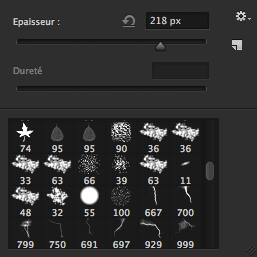
Les brosses dans Photoshop
On commence avec un raccourci clavier – enfoncez la lettre b pour sélectionner l’outil brosse, ensuite un clic en maintenant la touche contrôle enfoncée fera apparaître une fenêtre présentant les différentes brosses que vous avez installées dans les Presets de votre dossier Photoshop.
Les dimensions en pixels indiquées dans cette fenêtre donnent la taille ou l’épaisseur maximum de la brosse. N’allez pas au-dessus, la brosse serait pixelisée ! En revanche on peut faire plus petit.
Cliquez en dehors de la fenêtre pour la fermer. Si vous avez cliqué sur l’image, la brosse a été appliquée… Pomme z ou contrôle z pour effacer cette dernière opération et passer aux choses pas sérieuses ;)
Créez maintenant un nouveau calque et choisissez l’endroit sur l’image ou vous voulez déposer cette brosse, cliquez… elle est sur la photo. La lettre v sur votre clavier vous permettra de basculer sur l’outil déplacement pour positionner au mieux la brosse utilisée. Les flèches directionnelles du clavier fonctionnent aussi pour encore plus de précision. Je vous conseille de travailler sur l’image en taille réelle, à 100 % de grossissement.
À savoir aussi que la couleur de votre brosse est directement liée à la couleur choisie pour le premier plan, l’icône presque tout en bas de votre barre d’outils. Dans cet exemple, elle sera blanche, il suffit de cliquer sur le carré blanc pour définir une autre couleur avant d’appliquer la brosse. À tout moment le raccourci commande T vous permettra de redimensionner ou de faire pivoter la brosse sur son calque.
Les trucs en plus
- Donner un flou gaussien de 0,5 pixel à la brosse une fois appliquée.
- L’outil gomme vous permet de supprimer les imperfections de certaines brosses.
- Toujours les utiliser sur un calque indépendant.
Allez plus loin, créez vos brosses !
Il existe des milliers de brosses : objets, textures, lettrage, animaux, plantes, silhouettes etc… si vous ne trouvez pas votre bonheur vous pouvez créer votre propre brosse, rien de plus simple. Créez un nouveau document de n’importe quelle taille, utilisez par exemple l’outil pinceau pour faire une forme ou un dessin puis dans le menu du haut allez dans Édition / Définir une forme prédéfinie, donnez un nom à votre brosse et enregistrez. Vous la retrouverez parmi les autres brosses prête à l’emploi.
Ce tutoriel sur une des utilisations possibles des brosses avec Photoshop est terminé,
J’espère qu’il vous ouvrira de nouveaux horizons créatifs ;) Avant de se quitter, voici quelques sites sur lesquels vous trouverez des brosses intéressantes et gratuites :
Comme toujours si vous avez des questions je suis là pour y répondre ;)
Les tutos photos sur naturephotographie
À bientôt,









merci beaucoup pour ces tutoriels et ces photos de rêve .photographe autodidacte depuis mon adolescence, je suis actuellement president d’un club photo des cheminots Tarbais, mais malheureusement pas à vôtre niveau.
J’admire aussi le photographe Lorenzo Salemi .
Merci Pierre pour ce gentil message !
Bonne année 2024 dans votre club, faites de belles photos.
En tout premier, félicitations pour votre travail, votre partage
Je suis débutante en photographie et aussi débutante avec
le logiciel photoshop CS6
Je découvre pas mal de brushes sur le net mais pas évident de s’y retrouver
lorsqu’on recherche dans son dossier ..
J’ai vu un article et la dame conseillait ABRMate pour convertir les brushes en PNG
sous Windows
J’aimerais beaucoup avoir votre avis …
Quelle est la meilleure façon de faire pour visualiser sans trop charger photoshop
J’espère que vous comprendrez ma demande :-)
Un grand merci
Ghislaine
Bonjour Ghislaine,
Je viens de regarder ABRmate, ça me semble très bien pour la conversion en png et pour la visualisation !
Pour ne pas surcharger Photoshop, je propose de charger les textures seulement quand tu en as besoin et de les supprimer ensuite.
Tu peux aussi travailler avec les png (une fois ouvert avec PS, un copier coller du png sur ta photo peut le faire aussi. Sans surcharger PS…)
Merci pour ta visite et n’hésite pas si tu as d’autres questions ;)
Encore merci pour tous ces bons conseils,mais malheureusement je ne possède toujours pas Photoshop CS 6 car je ne le trouve nulle part en vente. Si vous aviez une adresse où je pourrais le trouver je vous en serais très reconnaissant. En tout cas même en l’ayant, il va passer beaucoup d’eau sous le pont avant que je le maîtrise comme vous. Enfin si on ne commence pas, on n’est pas prêt d’y arriver!
En tous cas continuez à nous enchanter avec les photos magnifiques que vous réussissez magistralement.
Amicalement
Christian Nugues
Bonjour Christian,
tout d’abord un grand merci pour votre message !
Ensuite pour la version CS6 j’en ai trouvé pour windows d’occasion à cette adresse, sinon sur le site d’Adobe en neuf… Vous me direz si ça correspond à vos attentes !
Bien amicalement et bonnes photos ;)
vous avez fait du bon travail. j’aimerais avoir la même maîtrise que vous.
Merci :))
Bonjour,
Merci beaucoup pour ce très bon tuto :)
J’ai hâte de faire quelques essais!
C’est vrai que Photoshop propose un nombre inimaginable de possibilités,
mais le plus souvent je suis perdu dans toutes ces fonctionnalités.
Très bon weekend !
Bonjour Guillaume,
merci pour la visite et aussi pour avoir réagi à cet article !
N’hésite pas à nous faire part de tes essais ;)
Bon WE aussi !